Seleccionamos una imagen con la que queramos hacer un póster, en este caso un retrato, aunque las posibilidades y los resultados son infinitos.

Pasamos la foto a blanco y negro: Imagen / ajustes / desaturar ; es el peor de los procedimientos para convertir en blanco y negro una imagen, pero para este tutorial se hace perfecta.
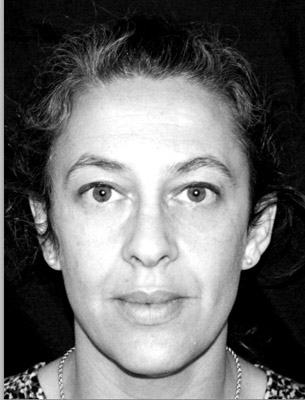
Muchas fotos resultan entonces un poco agrisadas, es decir, sin blancos ni negros puros. Para solucionarlo aplicamos niveles con Ctrl+L y movemos los cursores hasta conseguir un buen efecto.
Hacemos clic en Imagen / ajustes / posterizar y aplicamos 5 niveles.

El resultado es más o menos este, con pequeños píxeles en distintos valores de gris.
Observad que en la conversión han aparecido muchos puntos en las fronteras de cada mancha. Para proseguir, deberemos limpiar esas zonas, de forma que las manchas queden compactas, uniformes y sin “ruido” extra.
Para la primera limpieza seleccionamos un tono, por ejemplo los blancos con selección / gama de colores.
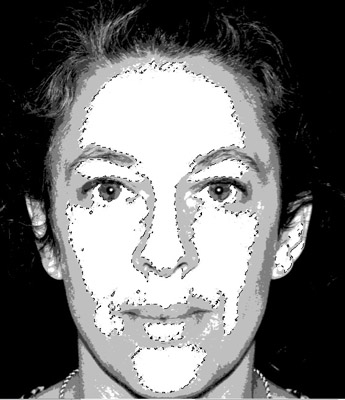
Una vez seleccionado y con la selección activa hacemos selección/modificar/expandir; ponemos los pixeles que nos parezcan oportunos y en función del tamaño de la imagen, pero como regla general la horquilla es entre 1 y 3 px.
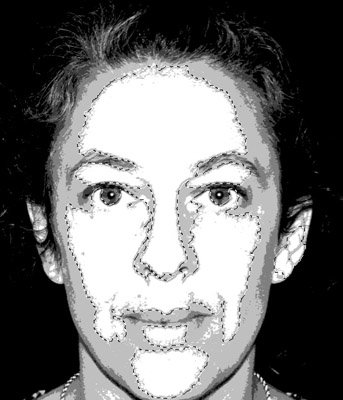
Ahora la selección ha aumentado de tamaño; pinta con un gran pincel (no hay peligro de salirse) la nueva selección del mismo color que el que tenía.
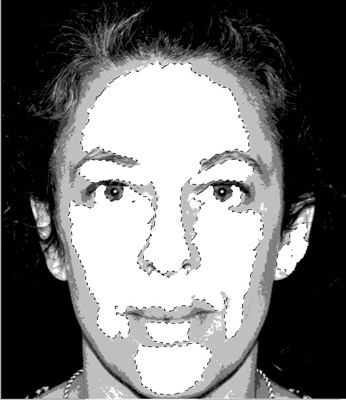
Repetimos el mismo proceso con las otras 4 manchas y eliminaremos así la mayoría de píxeles sueltos.

Segunda Limpieza:
Ahora no nos queda otra que eliminar los píxeles y bordes irregulares a mano con el pincel.
Seleccionamos un pincel de punta dura: Y vamos poco a poco perfilando los bordes y borrando aquellos píxeles sueltos que veas.

Coloreado:
Concluida la limpieza ya tenemos nuestra imagen totalmente lista para ser coloreada.
Los campos de color son totalmente libres, y por tanto las posibilidades infinitas; pero si queremos inspirarnos en los posters de la campaña de Obama como este, haremos:
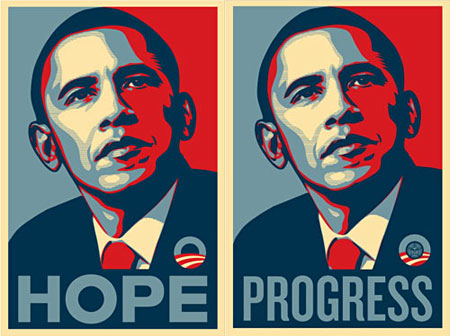
Con la herramienta de SELECCIÓN POR COLOR hacemos clic en la mancha de color negro y la coloreamos con color rojo (#D61920) pulsando alt+retroceso.
Procederemos de igual modo con la mancha gris más oscura, coloreándola de color azul oscuro (#00304B), y la siguiente mancha de color gris, empleando el color azul claro (#70959E).
Nos dejamos la zona de color gris claro sin tocar, y así queda:

Para rellenar la zona que nos falta vamos a fabricar un pincel. Abrimos un documento nuevo de 10 x 10 cm y la misma resolución del que estamos coloreando. Con la herramienta marco rectangular, hacemos una selección que nos ocupe todo el ancho y una sexta parte del alto. Luego la coloreamos con el color amarillo, pulsando alt+retroceso.

Pulsamos con la tecla ctrl sobre la ventana de la capa que acabamos de hacer para seleccionar su contenido, y una vez seleccionado, con la tecla alt pulsada, arrastramos el rectángulo amarillo hacia abajo, hasta situarlo como en la imagen. Seguimos repitiendo el proceso hasta completar el rectángulo.
Con selección/gama de colores clicamos sobre los blancos que nos han quedado y los coloreamos del azul claro con alr+retroceso.
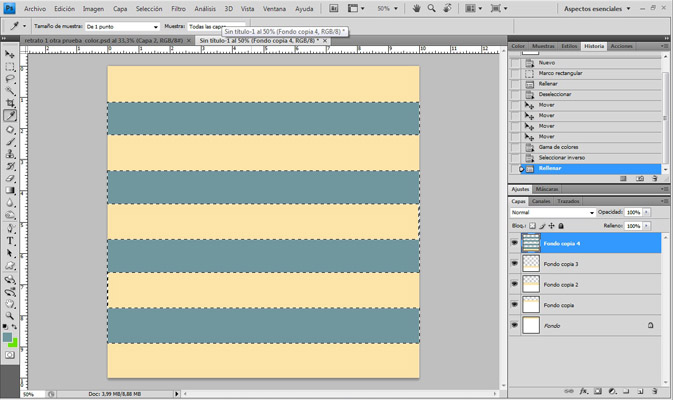
Vamos a guardar nuestro pincel así creado en edición / definir valor del pincel. De ahora en adelante nuestro pincel aparecerá al final de la lista de pinceles y estará listo para usarse en el gris que nos faltaba por colorear.

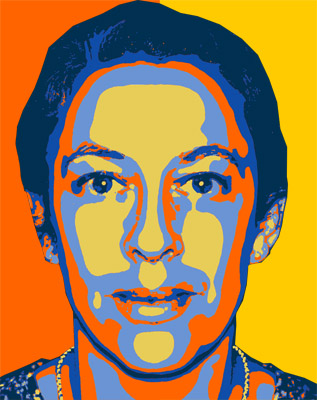
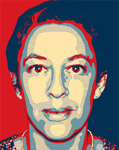 EFECTO POSTER
EFECTO POSTER